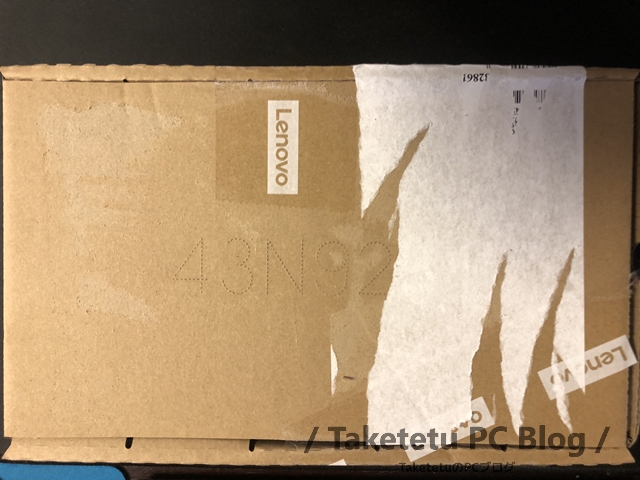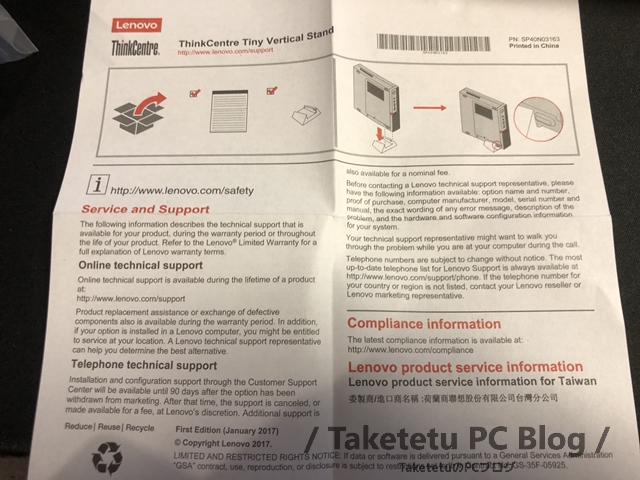〈小ネタ〉3・4万円台で買えるRyzen5搭載スリムデスク「ThinkCentre M75q-1 Tiny」のスタンドが先に届いたから観察する
Windows7 PCを処分するのがもったいない?現役復帰させる方法!
こんにちは。2020年1月14日にWindows7の延長サポートが終了しました。しかし、いまだに使っていたり、捨てるのを躊躇していたりしているのではないでしょうか?ということで今回はサポートの終了したWin7パソコンを現役復帰させる方法の一つ、「Windows10にアップグレードする」を紹介します。実はWindows7のパソコンが正しくライセンス認証されていればWindows10にアップグレードできます。
Windows10にアップグレードしていく!
アップデート方法
1.Windows 10 のダウンロードのサイトにアクセスします。
2.ツールを今すぐダウンロードを選択します。

3.ダウンロードした「MediaCreationTool」を実行します。ライセンス条項が表示されるので、同意する場合は同意をクリックします。(ロゴで見づらくてすいません…)
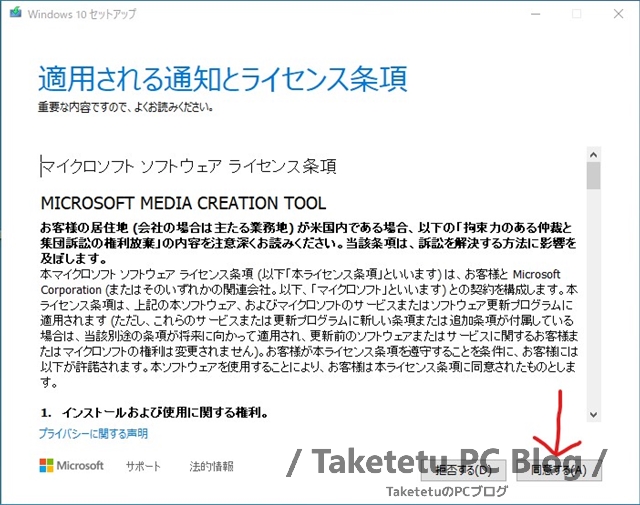
4.このツールではISOイメージをUSBに書き込むこともできますが、今回はアップデートなのでこのPCを今すぐアップグレードするを選択して、次へを押します。
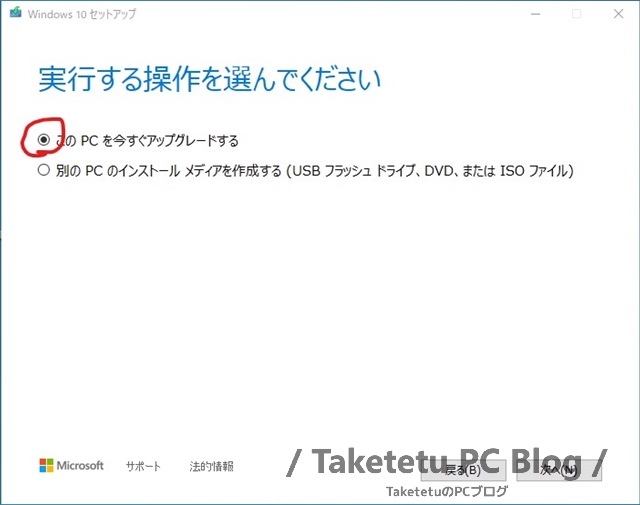
5.再びライセンス条項が表示されるので、同意する場合は同意をクリックします。
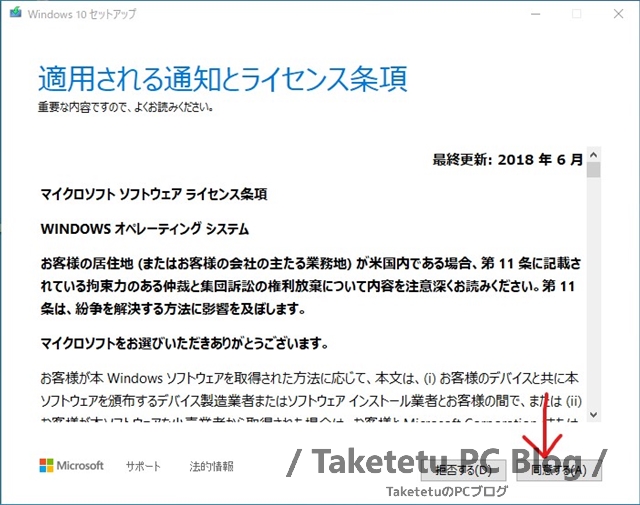
6.引き継ぐ項目を選択できます。今回は何もしないを選択しました。
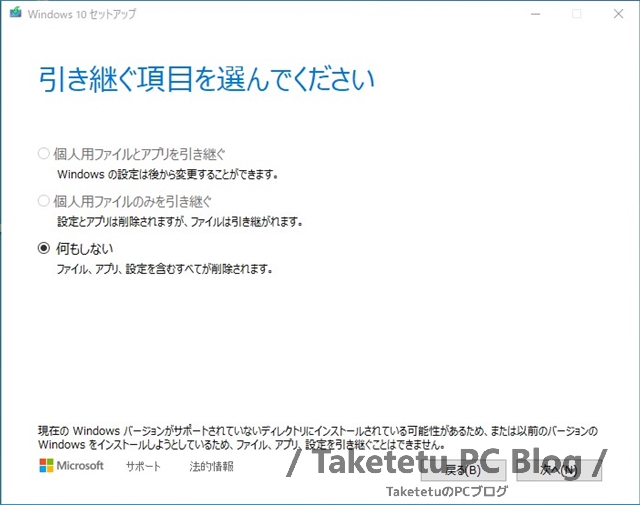
7.インストール中はPCを使えないので、作業中のデータを保存して、インストールを選択します。
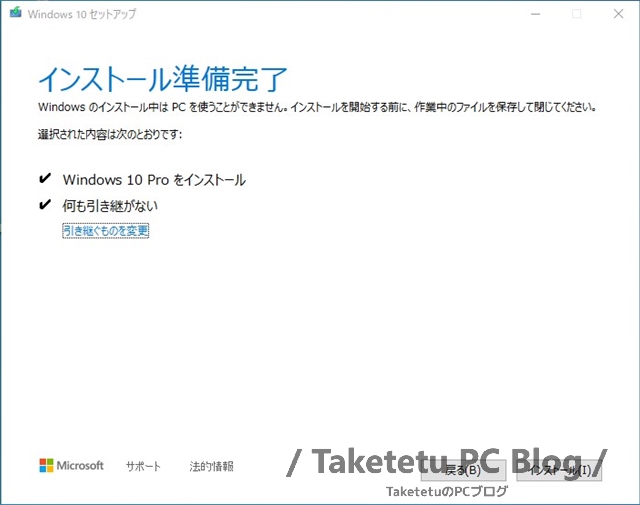
インストールが始まります。

今回は何も引き継がなかったので、初期設定が始まります。
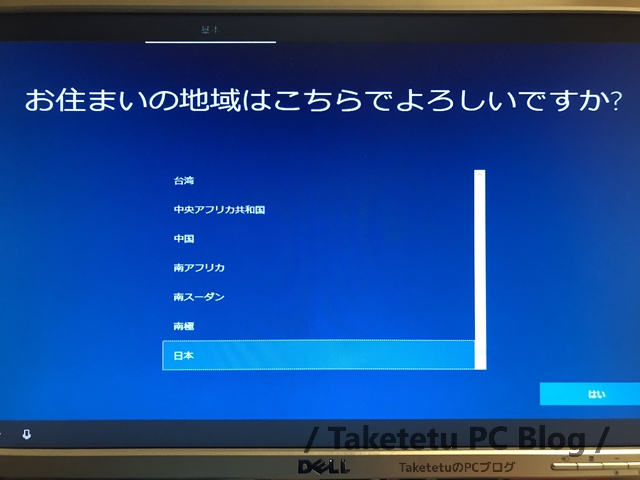
このような感じで正規のWindows10にアップグレードできます。
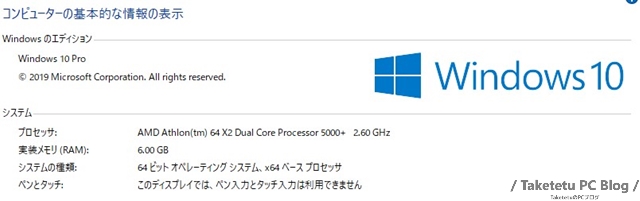
(ちなみにWindows10→Windows10もできるのでクリーンインストールにも使える)
この記事の情報は以上です。
みんな画像キャプチャ何使ってる?実はWindowsに標準装備されてるよ!

皆さん、画像キャプチャソフトは何を使っていますか?おそらく皆さんは「Winshot」や「Bandicam」を使っているでしょう。しかし、実はWindowsにはキャプチャソフトが標準でインストールされているんです!ということで今回は、Windows10に標準でインストールされているアプリ「切り取り&スケッチ」を紹介します!(映像はキャプチャできません。)
インターフェイスは簡単!
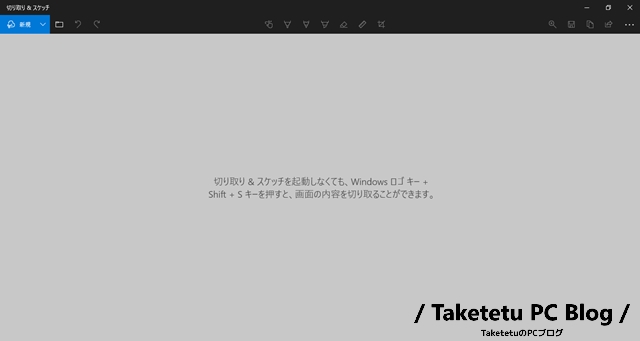
まず起動するとこの画面が開きます。全体的にスッキリしていてわかりやすいです。
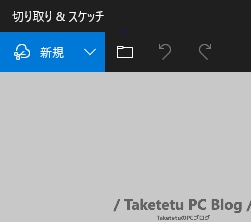
キャプチャは左上の「新規」ボタンから始めます。▼ボタンを押すとキャプチャを撮るまでの遅延を発生させることが出来ます。スタートメニューのキャプチャなどに便利です。

キャプチャを撮ると、撮影したキャプチャのプレビューが表示され、ペンを使ってメモを書き入れることが出来ます。
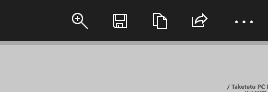
保存などは右上のメニューから。「開く」もありますが、あまり意味ないのでは…
このような感じで、とっても簡単なインターフェイスです。さすがWindows純正。初心者にもおすすめです。
実はこのブログでも使っている!
実は切り取り&スケッチ、当ブログでも使用しています!動画のキャプチャはできませんが、画像キャプチャ機能なら有料ソフトと肩を並べる性能と思っています。Windows10以前のOSを使っている人は、「Snipping Tool」を使ってみて下さい。Snipping Toolは、Windows Vistaから搭載されているので、1回使ってみてはどうでしょうか?
MS Officeが無料で使えるWebサービス「Microsoft Office Online」

今回は、あのMS Officeを無料で使えるWebサービス「Microsoft Office Online」を紹介します。これでもう互換Officeはいらない…?
アクセス方法
Office OnlineはWebサービスなので、ソフトのインストールは不要です。前提としてMSアカウントが必要です。アクセス方法はまず、下記のサイトにアクセスします。
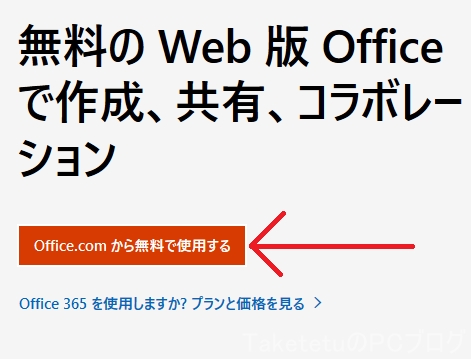
Office.comから無料で使用するをクリックします。
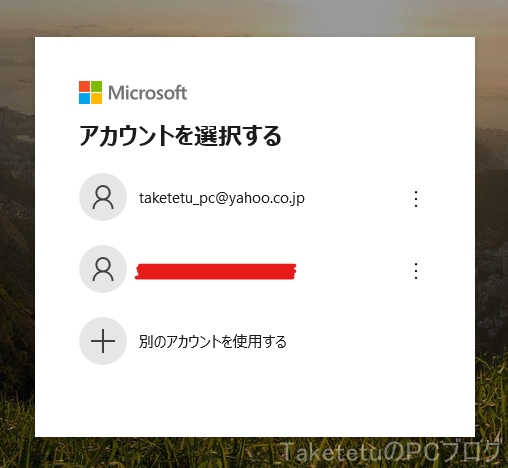
MSアカウントでログインします。

このような画面が開きます。これがホーム画面です。この画面のURLをブックマークに登録することをおすすめします。試しにPowerPointを開いてみました。
インターフェースはほぼOffice!
パワポ
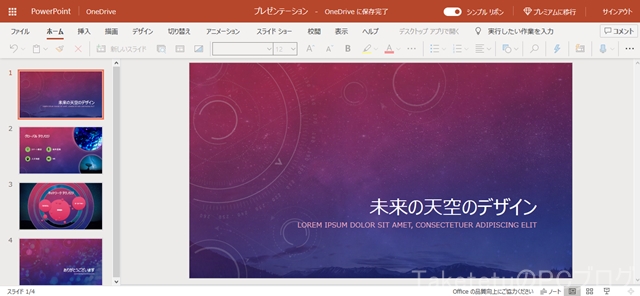
パワーポイントの画面。有料のOfiiceと遜色ないUIです。

プレゼンもできます。しかし1ページ1ページロードが入ります。
ワード

エクセル
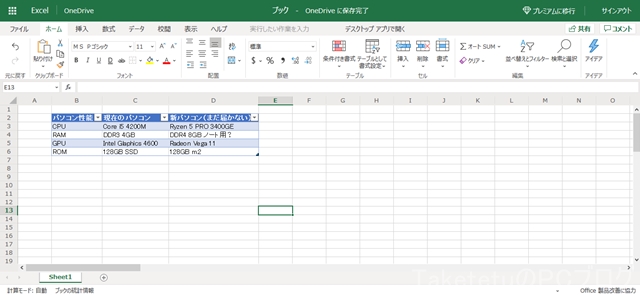
ワンノート
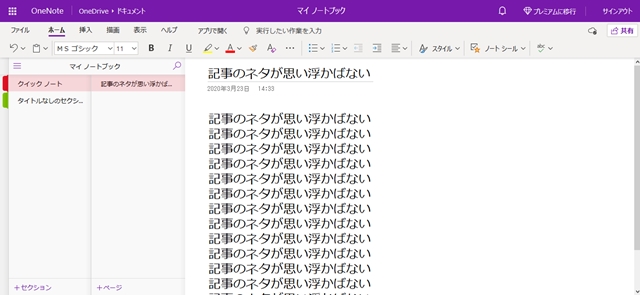
 各サービスの移動はここから行います。
各サービスの移動はここから行います。
まとめ
有料のソフトが無料でWebサービスとして利用できるのはいいと思います。しかし、Webサービスだからか、動作のレスポンスは遅いです。当然ですがインターネットが利用できないパソコンでは使えません。あと重要なことは、マクロなどの一部機能が利用できません。なので製品版を購入するか、互換Officeを買いましょう。あくまでマイクロソフトのOfficeを体験する分には十分だと思います。
【悪用厳禁・自己責任】Windows10に隠されている「市販デモ」モードとは!?

こんにちは。今回は悪用厳禁・自己責任です。パソコンが初期状態になりますのでこの記事を参考にしてデータが消失したりしても責任を負いかねます。
市販デモモードとは?
市販デモモードは、店頭などで展示しているパソコン向けに提供されるモードです。
これを実行するとパソコンが初期状態に戻るので興味本位で実行しないで下さい!!!
実行方法(ここから先は責任を負えません。)
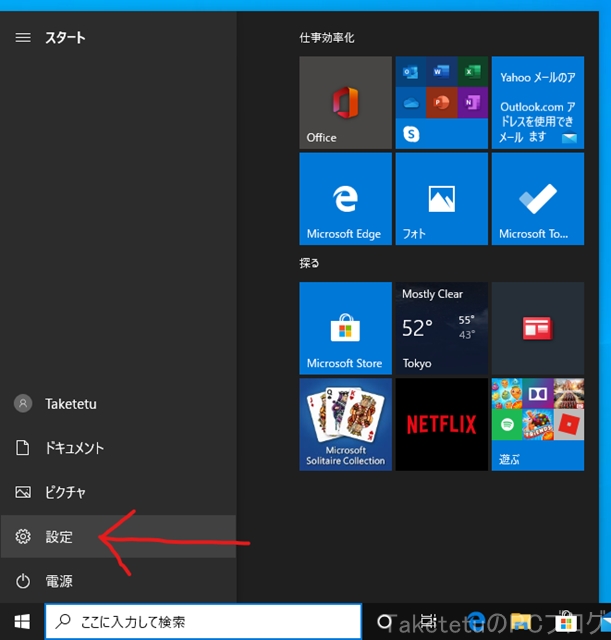
スタート>設定を開く

更新とセキュリティを開く

ライセンス認証のセクションを開く
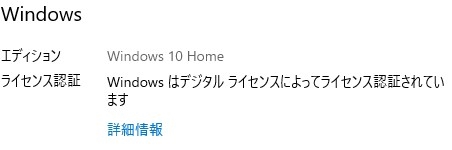
項目名のWindowsと表示されている部分を5回連打する

変更をクリックする
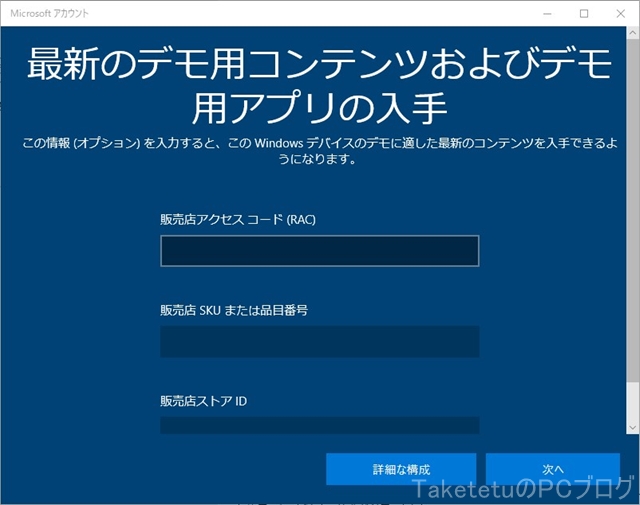
ここは何も入力しなくてOK。次へをクリックする
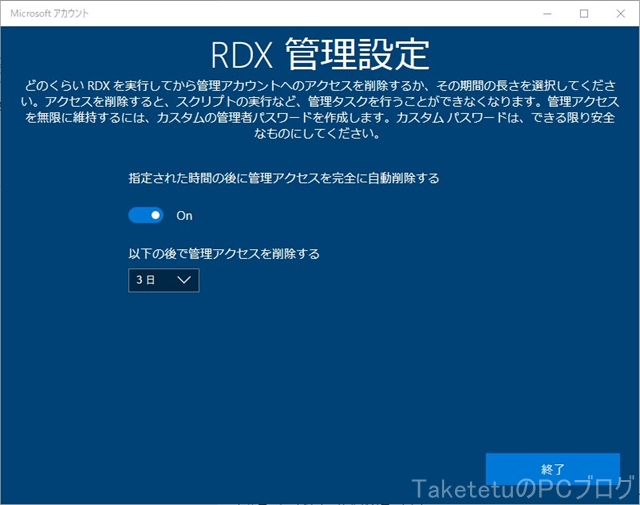
完了をクリックする
再起動がかかり市販デモモードが実行されます。
市販デモモードで起こること
- ユーザー名が古林翔になる
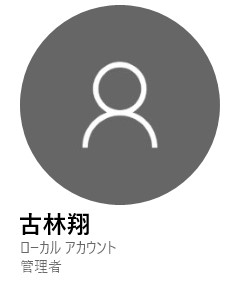
- スクリーンセーバーが変わる
スクリーンセーバーは2種類あり、Windowsのロゴが永遠と表示されるものと、WindowsのUIを紹介しているものです。現在は前者の方だと思います。
↑おそらく現行
Windows 10 Attractive Loop Video
↑おそらく初期の頃
おそらくパソコンやバージョンによって多少変わると思いますが、僕の環境でも動作することが確認されました。ネットを見ると、システムが起動しなくなるなどの不具合が発生する可能性があるので、自己責任でお願いします。
参考にしたサイト
【Windows10】『市販デモ』モードを使ってPCを初期化する方法 ≫ 使い方・方法まとめサイト - usedoor
【絶対やらないで!】Windows10の裏機能【データが消える!】 : 0から楽しむパソコン講座のブログ
この記事の情報は以上です。